Для тех, кто имеет свой сайт, крайне необходимо установить счетчик для получения статистической информации о посетителях сайта и их действиях на сайте.
Здесь изложен пошаговый алгоритм действий по установке счетчика Liveinternet на сайт, размещенный на платформе WordPress и настройка получения информации счетчика на Вашу электронную почту.
С чего начать?
Чтобы получить счетчик необходимо зайти на сайт https://www.liveinternet.ru/
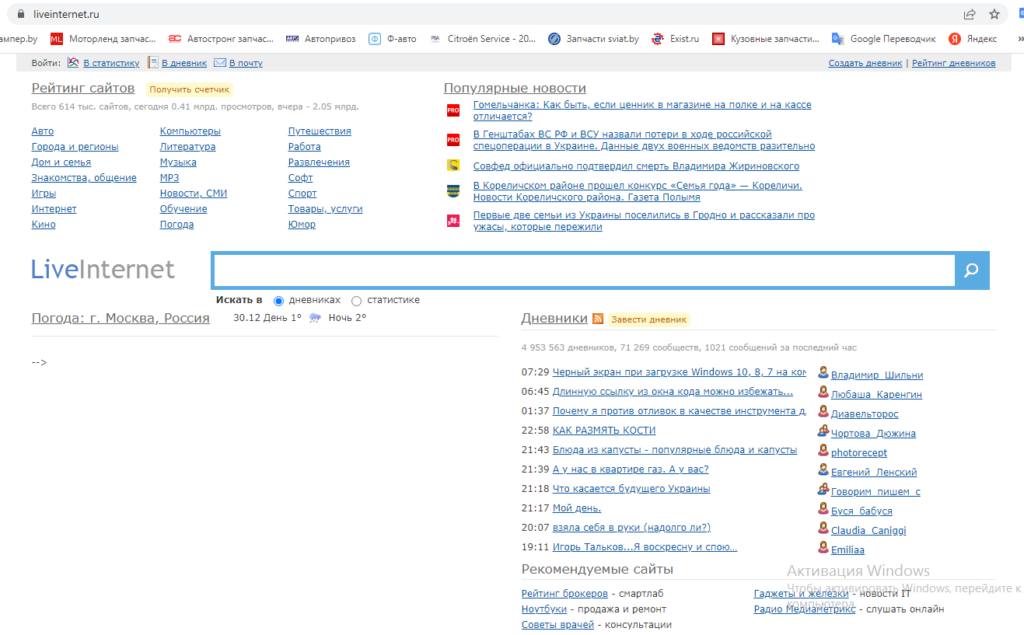
В левом верхнем углу экрана кликаем на «Получить счетчик»
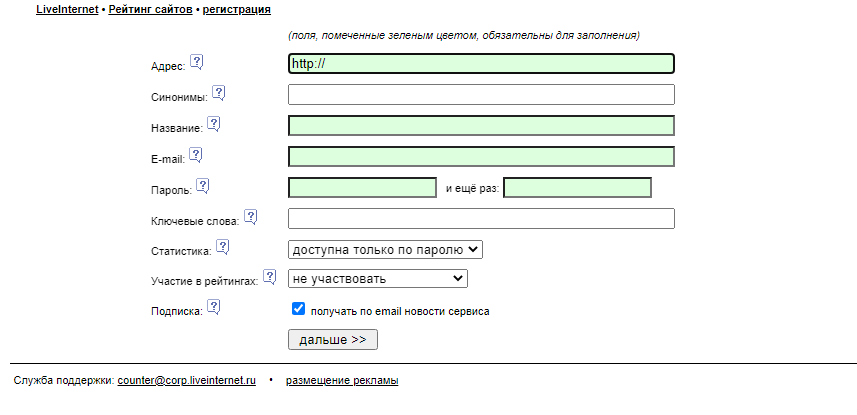
Заполняем таблицу в соответствии с графами:
- «Адрес» вставляем адрес Вашего сайта с http:// или https://.
- «Синонимы» не заполняем.
- «Название» заполняем название сайта или его адрес, но не нужно при этом указывать http:// или https://.
- «E—mail» указываете Ваш адрес электронной почты, куда Вы хотите получать информацию от счетчика.
- «Пароль» придумываете произвольный пароль и повторяете его во втором окошке (сохраните пароль или запишите)
- «Ключевые слова» заполняете через запятую информацию, о чем Ваш сайт, какие вопросы он решает. Если сайт о кулинарии, то подойдут ключевые слова: рецепты приготовления пищи, салаты, борщи, блюда из картофеля и т.п. Ключевых слов должно быть 5-10 шт. Можете и меньше.
- «Статистика» оставляем «доступна только по паролю»
- «Участвовать в рейтингах» на Ваше усмотрение. Если Ваш сайт о юридических услугах, то возможно, участие в рейтингах с другими сайтами и неуместно. Если сайт новостной, то почему бы и не поучаствовать.
- «Подписка» если оставите галочку, то будете получать на почту рассылку от сайта Liveinternet.ru. Я лично галочку снимаю, щелкнув по ней мышкой.
Все заполнив нажимаем на «дальше».
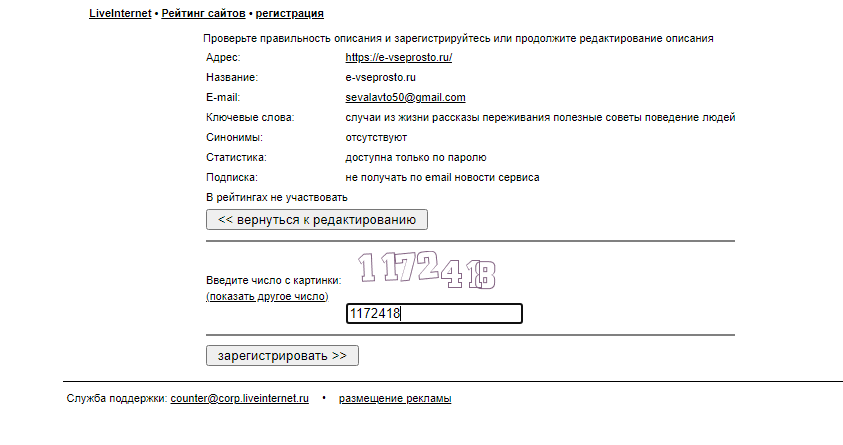
На данной странице необходимо проверить правильность заполнения таблицы на предыдущей странице. Если что-то нужно отредактировать необходимо нажать на «вернуться к редактированию». Если все заполнено правильно заполняем в пустую строку число с картинки и нажимаем «зарегистрировать».
Получение кода счетчика.
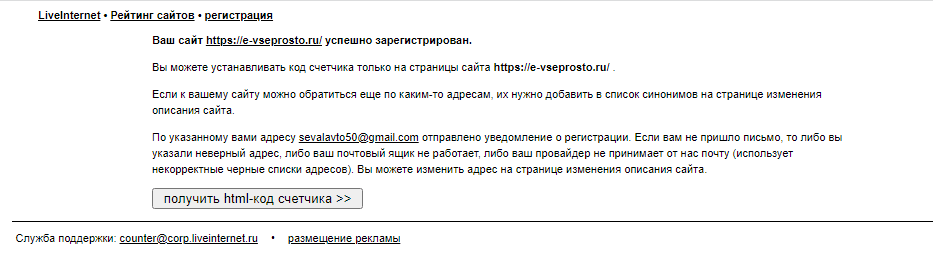
Нажимаем «получить html-код счетчика»
Подбираем внешний вид счетчика и узнаем какую информацию он будет отображать.
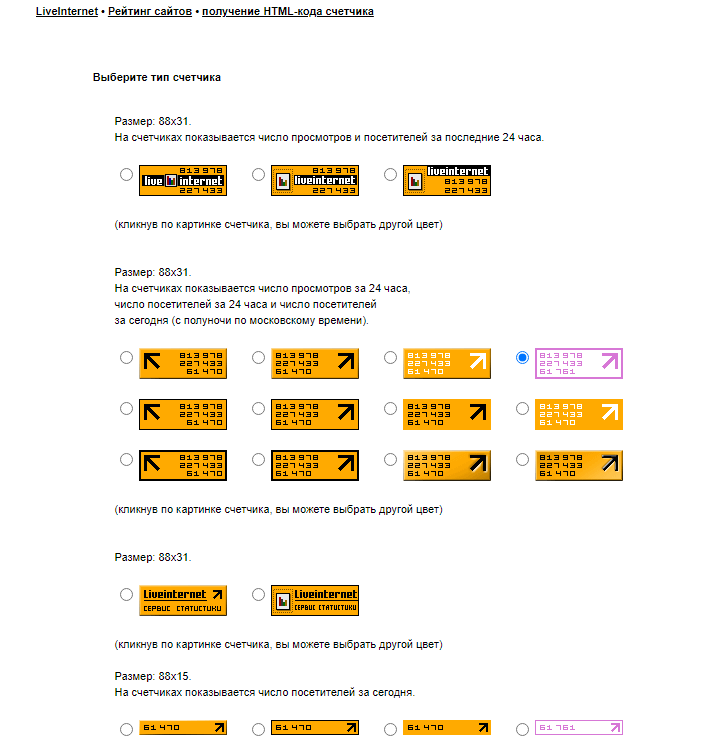
Прокрутите эту страницу до конца. В ней Вы увидите какие счетчики есть по внешнему виду, узнаете о чем они информируют. Выбрав внешний вид, щелкните по нему мышкой. Откроется окно в котором можно выбрать цвет счетчика в зависимости от цветовой палитры Вашего сайта.
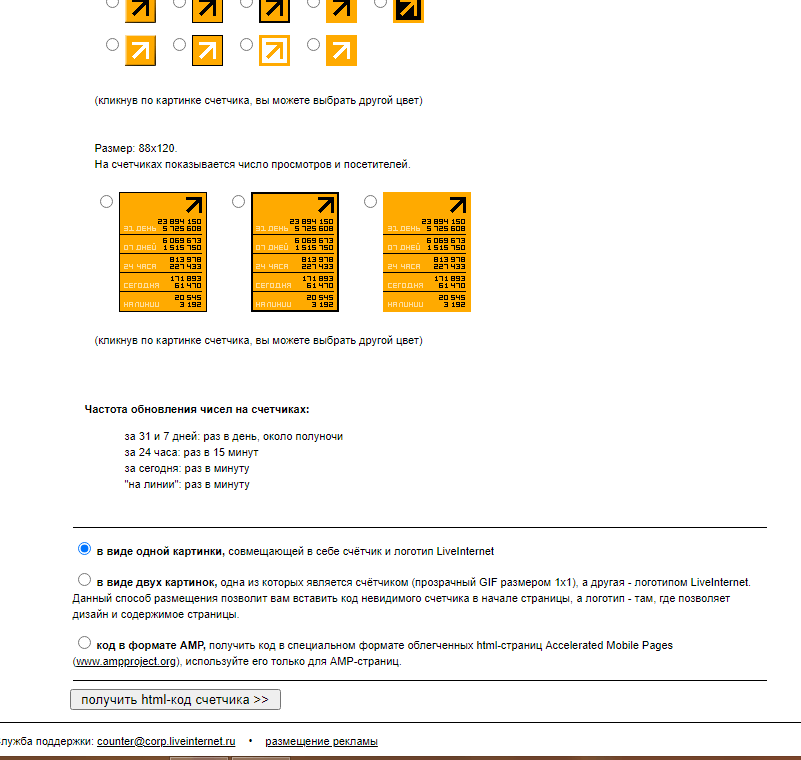
В самом низу страницы нажмите «получить html-код счетчика»
А вот и код
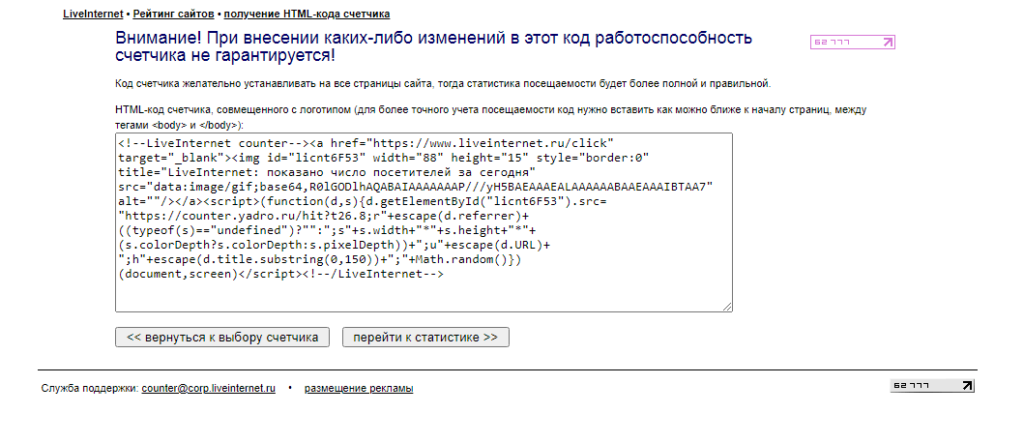
Тут Вы должны скопировать весь код, расположенный в рамке. Здесь же в правом верхнем углу видно, как будет выглядеть Ваш счетчик.
Поставив курсор в начало кода и нажав, не отпуская, левую кнопку мыши протяните курсор до конца кода. Отпустите левую кнопку мыши. Весь текст полностью подсветится голубым цветом. Обратите внимание, чтобы текст кода был помечен полностью. Наведите курсор на помеченную область, нажмите правую кнопку мыши и в открывшемся окошке нажмите «копировать».
Далее нам необходимо перейти в Ваш сайт на страницу администратора.
Внимание. Страницу с кодом не закрывайте. Она нам еще понадобится в дальнейшем.
Настройки в WordPress.
Открываем панель администратора на WordPress. У Вас должен быть код и логин для входа на нее.
На левой колонке выбираем «внешний вид» затем «виджеты»

Выбираем где будет размещен наш счетчик. Я выбрал подвал. Выбор осуществляю путем прокрутки страницы.
Нахожу внизу страницы «виджеты подвала», нажимаю птичку в правой части. При этом раскрывается содержимое в виде прямоугольника с «+» в середине.
Нажимаю на плюс и открывается неполное меню с блоками для вставки. Нажимаю «Посмотреть все» и в полностью раскрывшемся меню, нахожу «HTML произвольный HTML» и нажимаю на него.
В открывшееся окно вставляю скопированный ранее код счетчика. Ставлю курсор в окошко, нажимаю правую кнопку мыши и в открывшемся меню выбираю «вставить».
В правой верхней части сайта администратора нажимаю «обновить».


Точно также Вы можете установить счетчик в любой виджет на Вашем сайте.
Сейчас Вы можете перейти на свой сайт и увидеть установленный счетчик. Если счетчик не виден, то проверьте выключен ли блокировщик рекламы на Вашем браузере. Иногда блокировщик принимает счетчик за рекламный банер.
Настройка получения статистики на Вашу почту.
Теперь настроим получение статистических данных на Вашу электронную почту.
Зайдите в свою почту и откройте письмо о регистрации счетчика. Сохраните его себе. Из него можно попасть на сайт счетчика и просмотреть статистику. Для этого нужно перейти по ссылке после строки: «статистика посещаемости вашего сайта доступна по адресу:»
Также в статистику можно попасть с сайта счетчика https://www.liveinternet.ru/ нажав на кнопку «в статистику», расположенную в верхнем левом углу.
Возвращаемся на страницу где мы копировали код счетчика и нажимаем на кнопку «перейти к статистике»
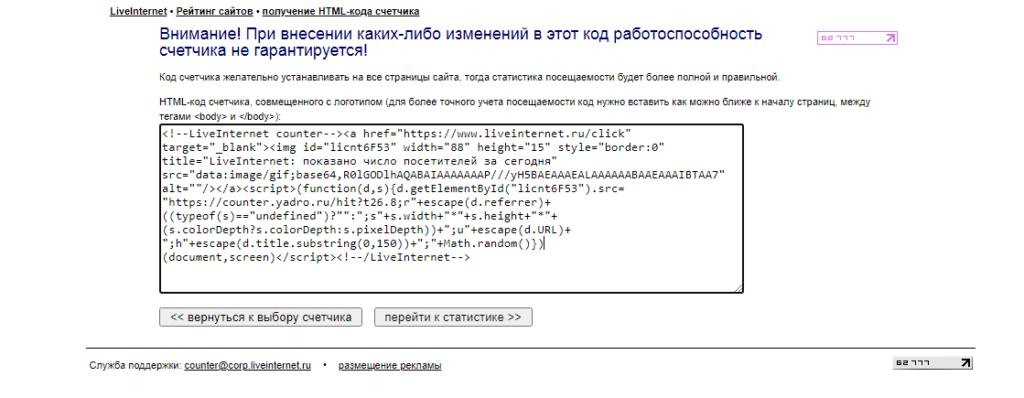
В открывшемся окне заполняем адрес сайта и пароль, который Вы выбрали для счетчика ранее и заполняли его дважды.
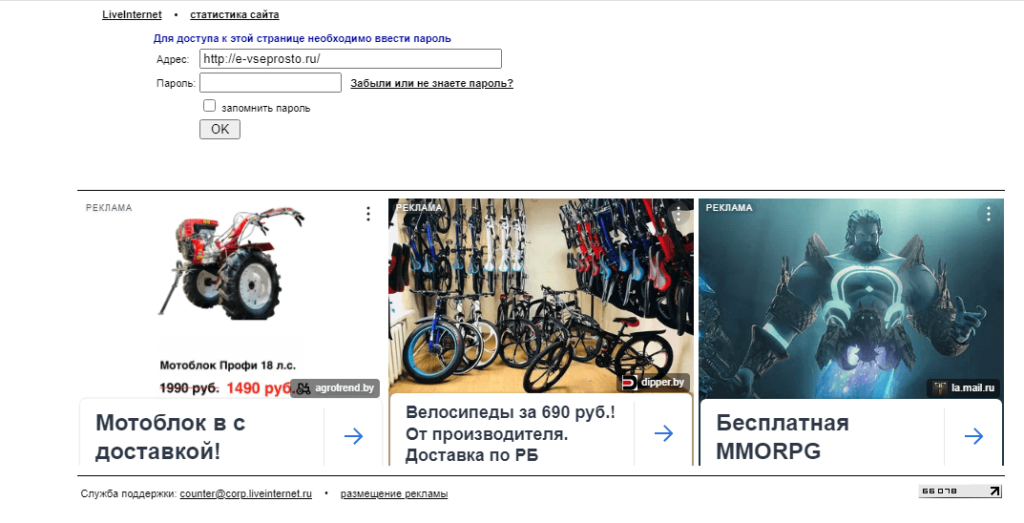
Советую поставить галочку в квадратике в строке «запомнить пароль» для того, чтобы при заходе в статистику в следующий раз, пароль проставлялся автоматически. Нажимаем «ОК» и попадаем на страницу, где можно задавать параметры своему счетчику.
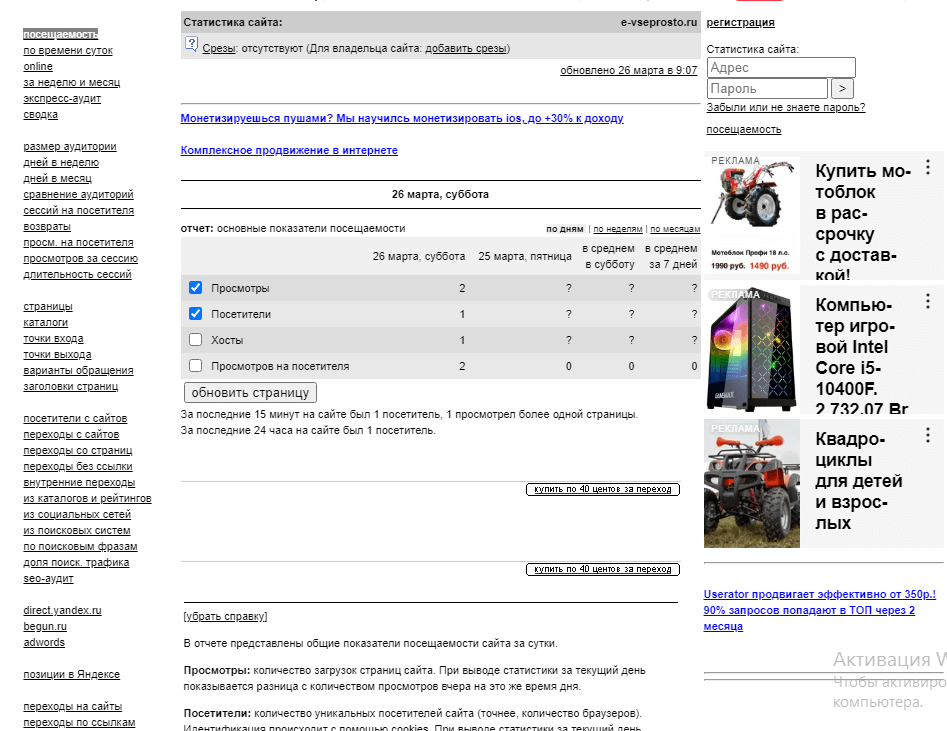
Прокручиваем страницу в самый низ и нажимаем на строку «изменить описание сайта»
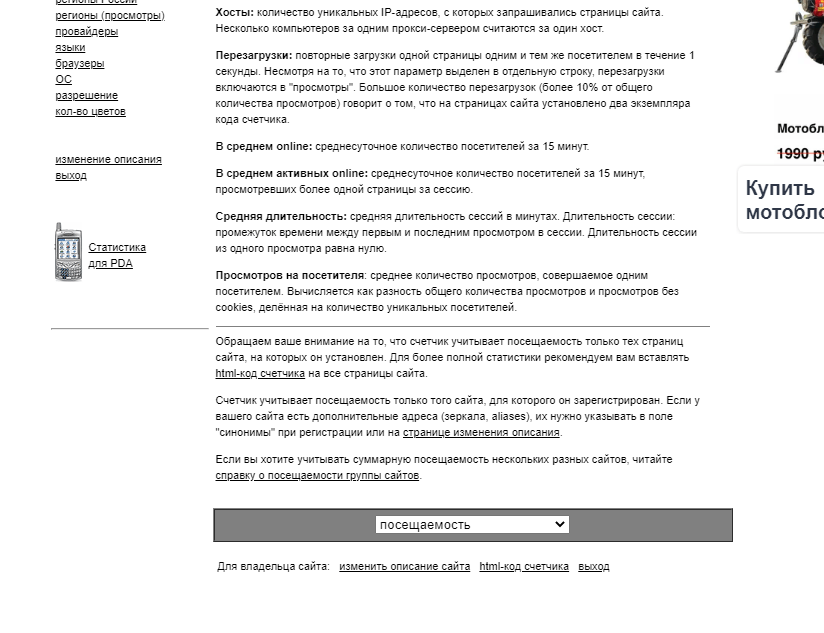
В открывшемся окне находим графу «подписка» и нажимаем на строку «оформление Email-подписки на статистику»
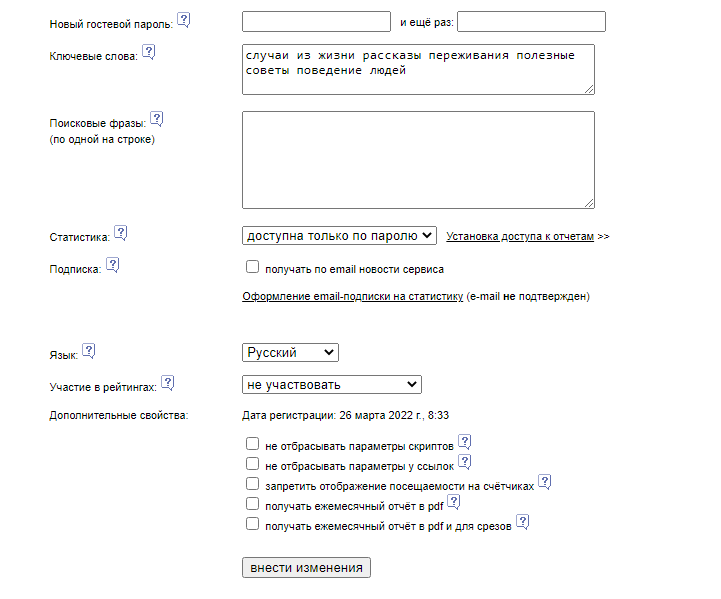
Нажимаем «получить код»
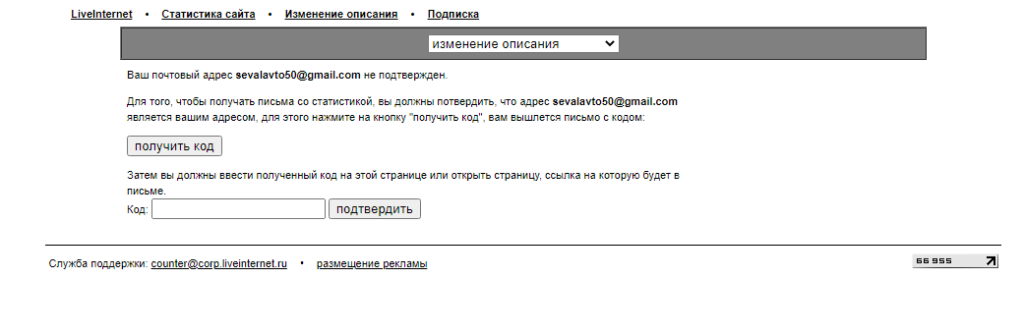
Теперь нужно зайти в свою почту, открыть второе письмо, полученное от сайта счетчика, найти и скопировать код, указанный в письме. И вставить его в графу «код» и нажать «подтвердить»
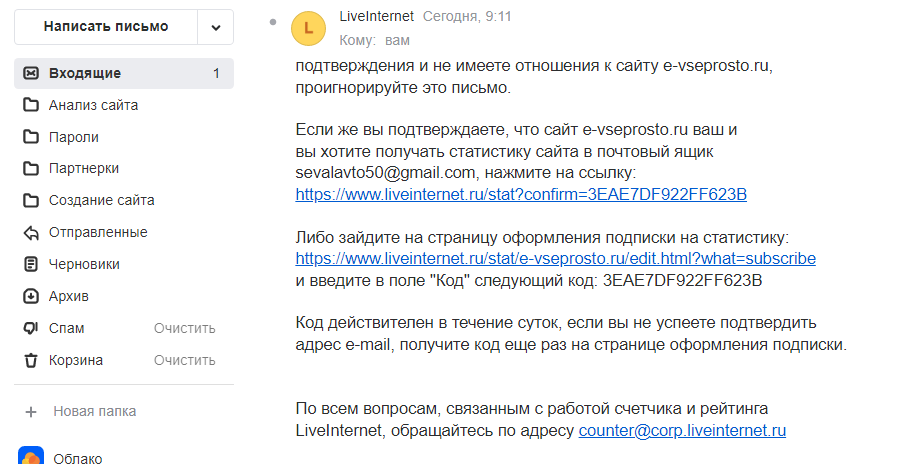
После мы попадаем на страницу настройки счетчика

В верхней строке таблицы ставим галочку в квадратик под надписью «все», т. к. в начале нам нужно получать статистику по всем параметрам. Появятся галочки во всех квадратиках.
Прокручиваем страницу в самый низ и нажимаем на кнопку «внести изменения»
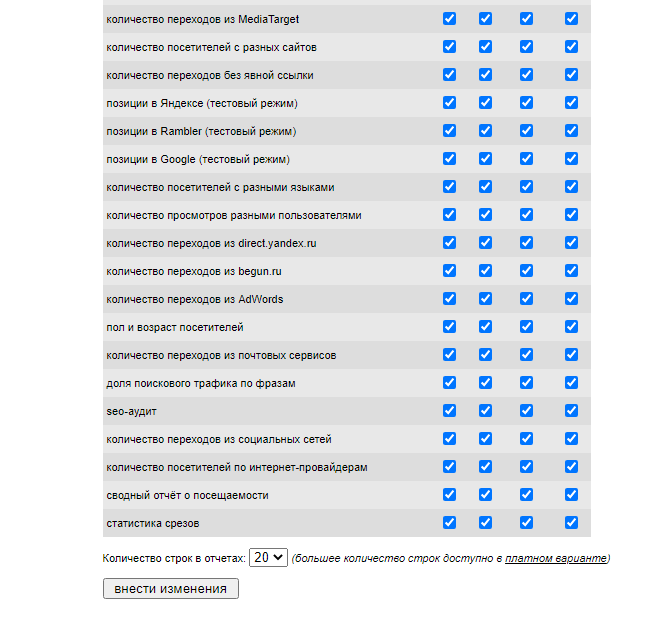
Вот и все. Теперь Вы будете получать на почту отчеты о посещаемости вашего сайта.
Буду рад, если изложенная мной информация оказалась Вам полезной.
